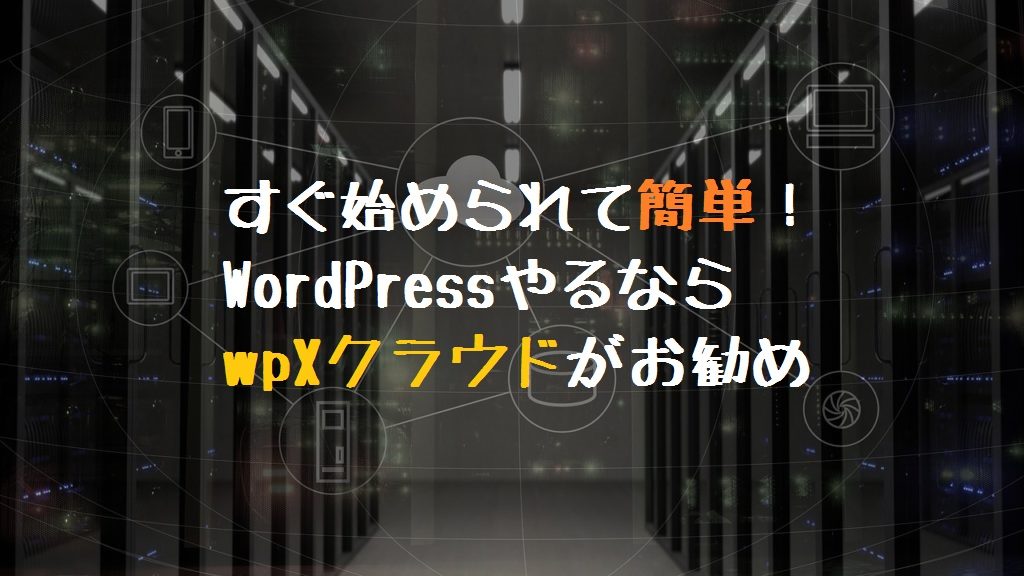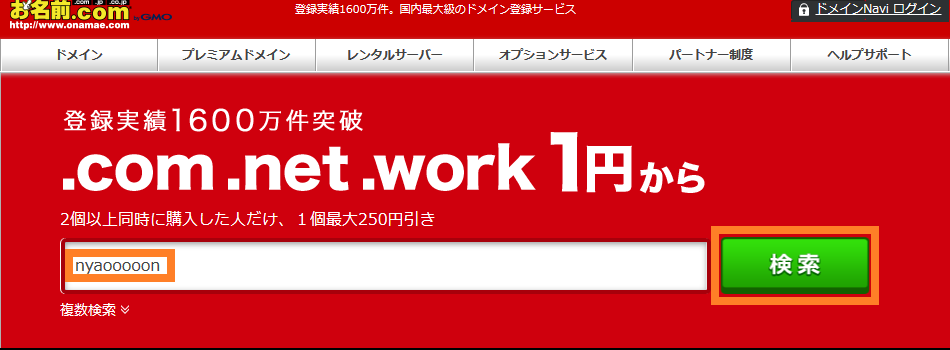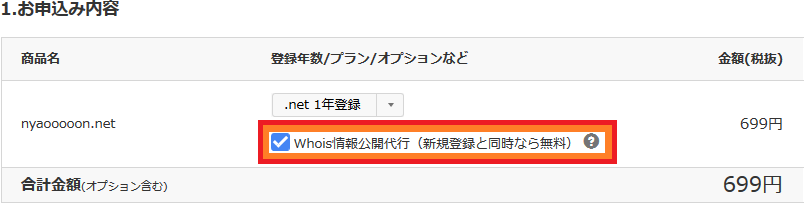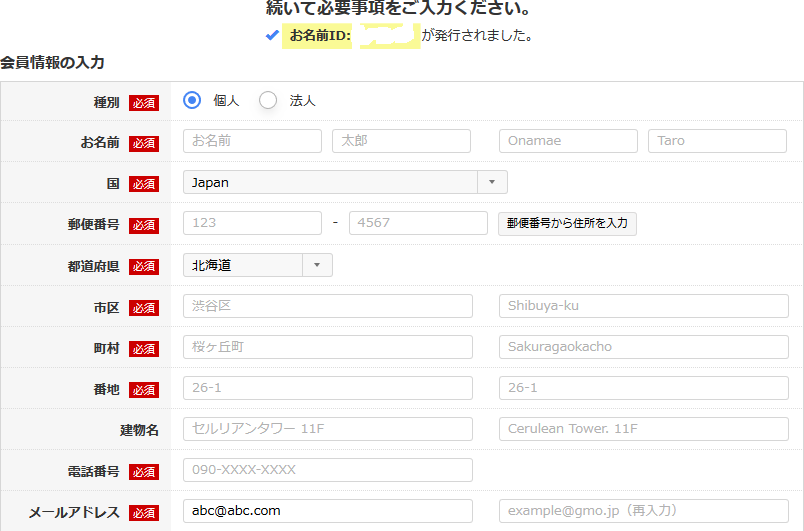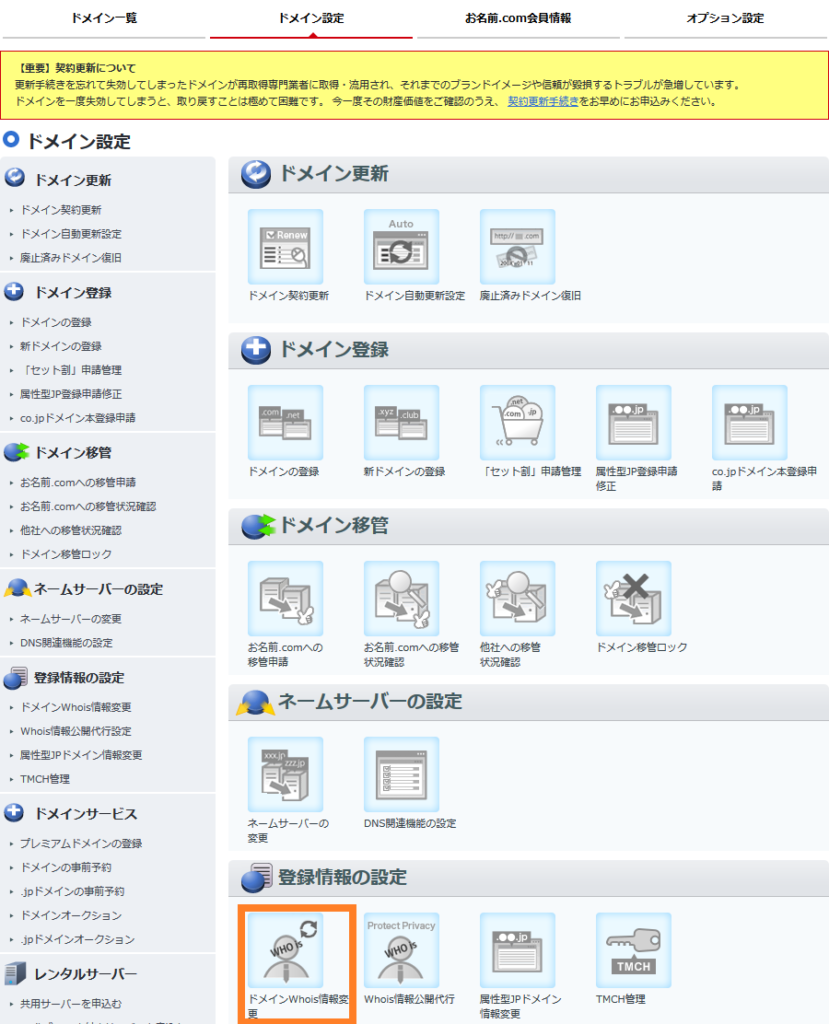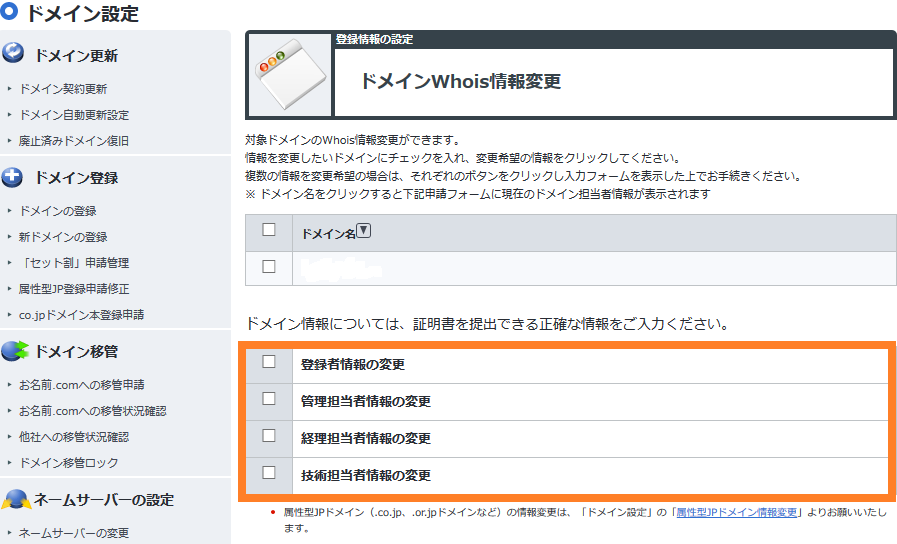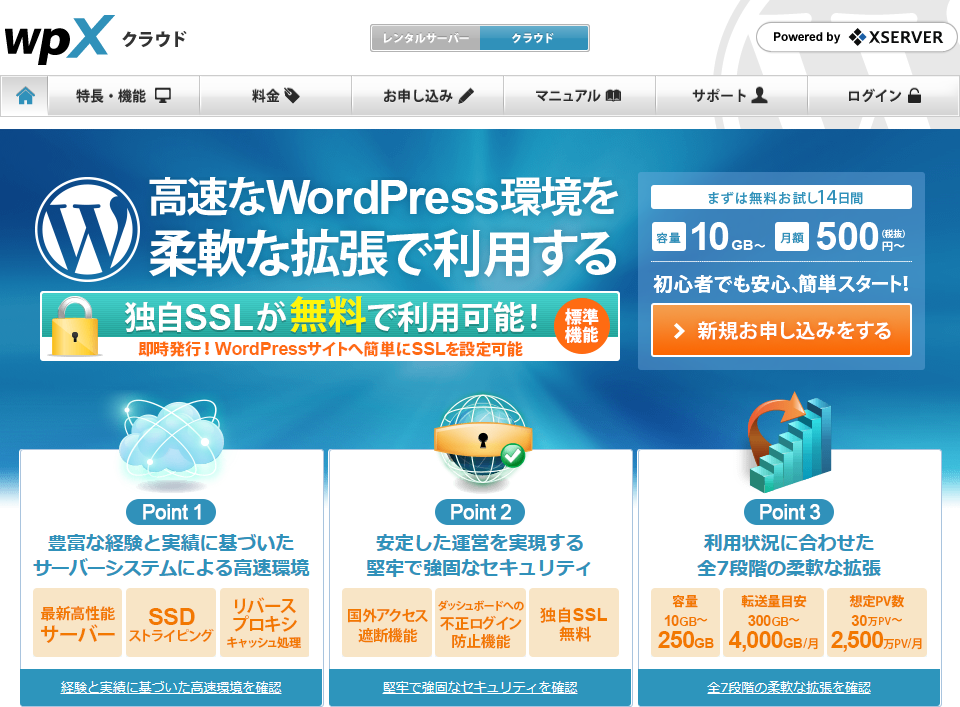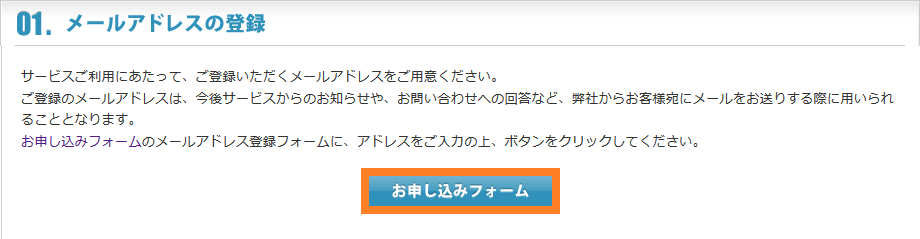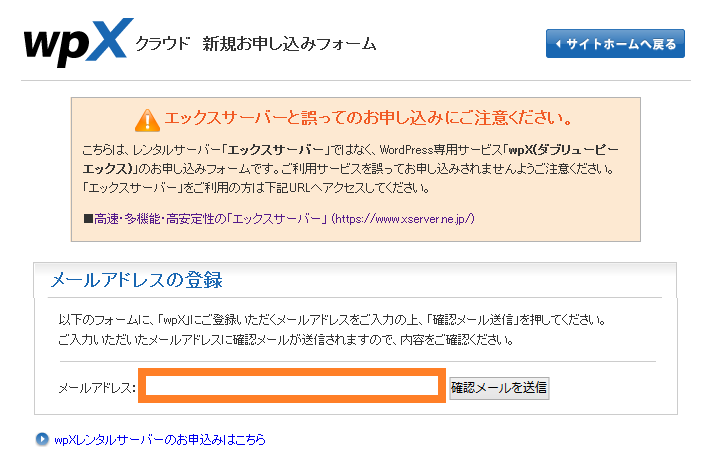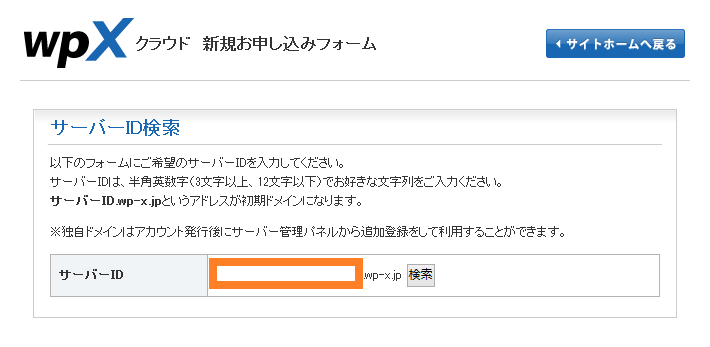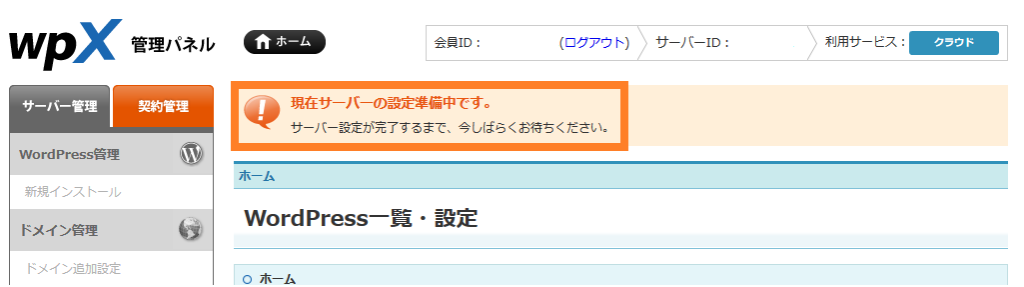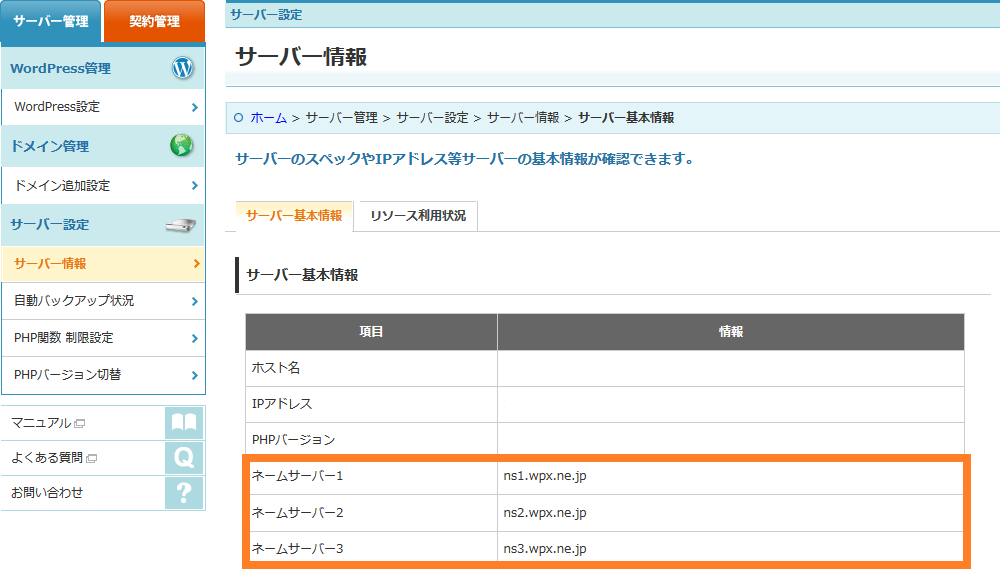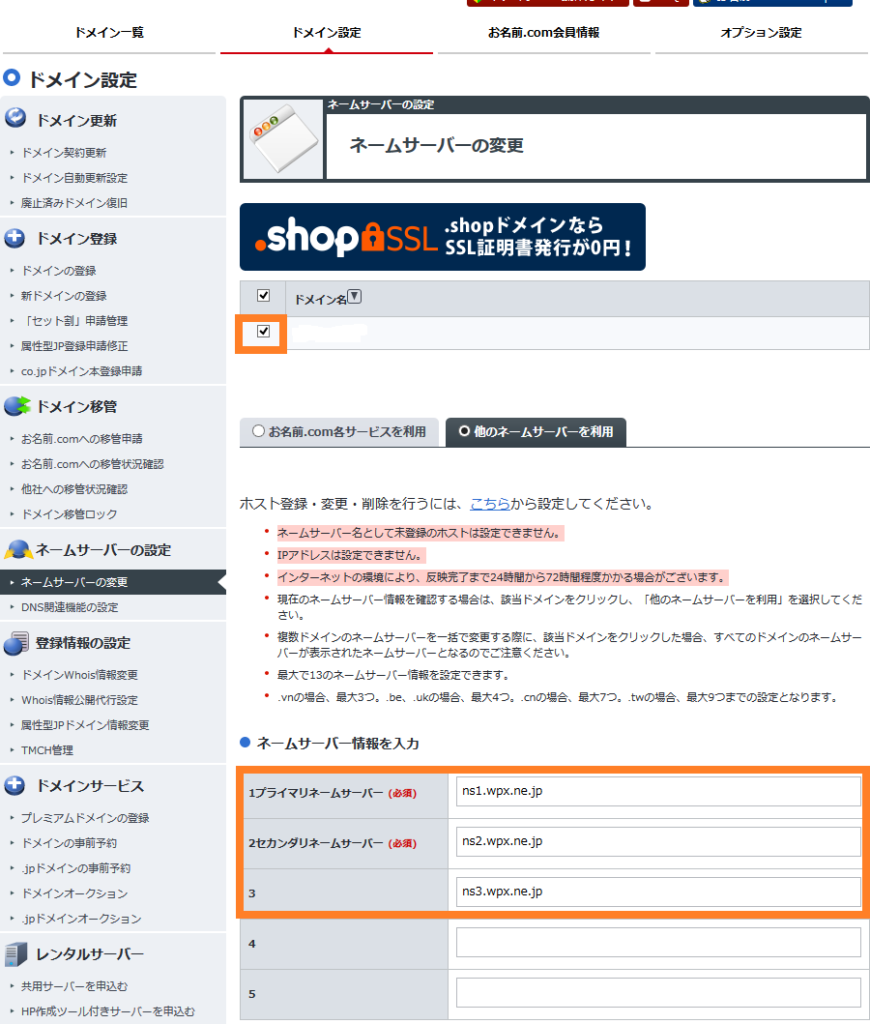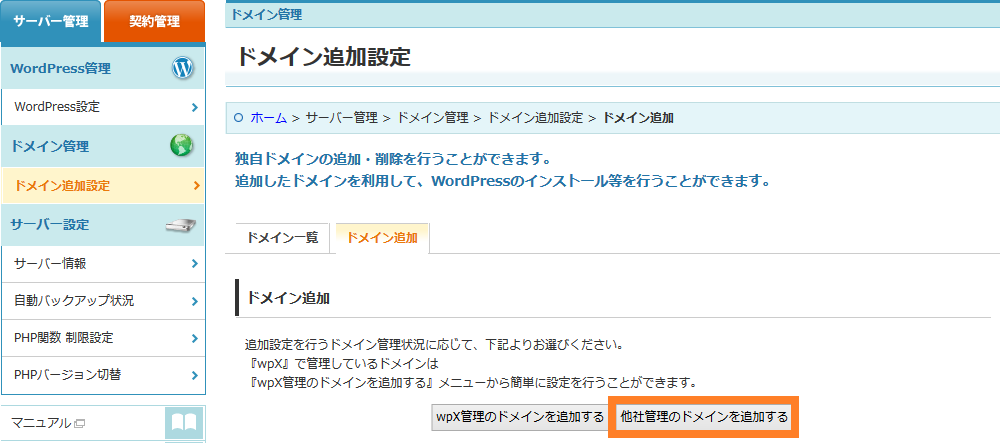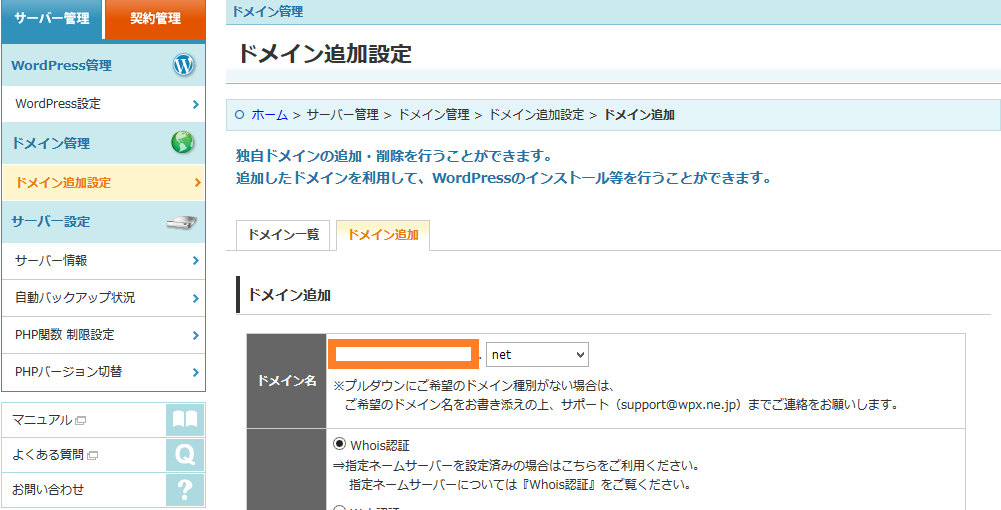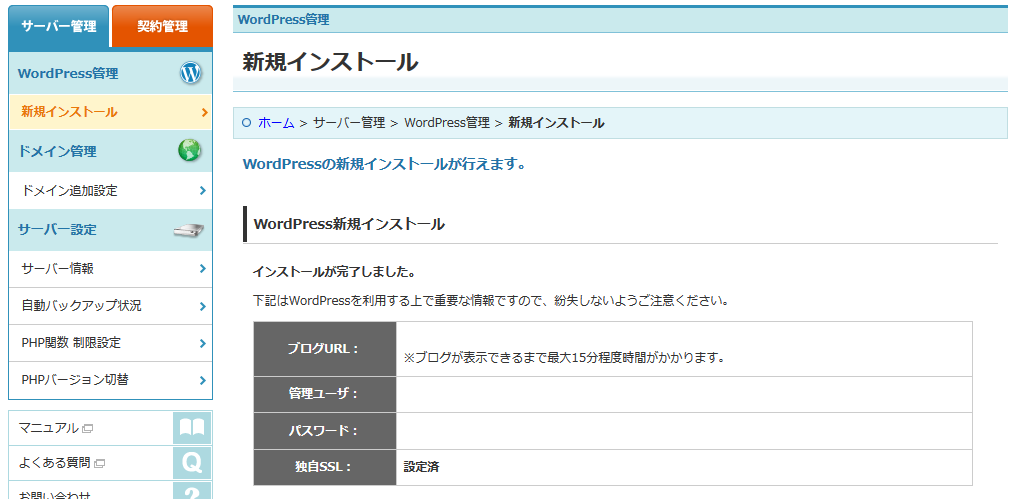前回書いたこちらの記事
-

初めてWordPressでブログ始めるならwpXクラウドがいいよ
WordPressで記事を書きたい!って人が避けて通れないのがレンタルサーバーとの契約ですよね。 でも多くの人が抱きがち ...
これだけでもWordPressで独自サイトを作るきっかけにはなると思うんですが、
若干というか、全然具体的なwpXクラウドの開設方法ではなかったですよね。

って声が聞こえてきそうなので、ドメインの取得方法からwpXクラウド契約までをまとめてみました。
もう始められないとは言わせません!笑
お名前.COMでドメインを取得する
正直、ドメイン取得はどこからでもいいです。
レンタルサーバー会社でも独自にドメインを発行してますし、wpXクラウド![]() からでもドメインは取得できます。
からでもドメインは取得できます。
ただ今回は私がサイトを開設するまでの流れを紹介する形なのでお名前.com![]() を利用して話しを進めますね。
を利用して話しを進めますね。
先にドメインを取得しておく理由
- 事前に自分の使いたいドメインが使えるか確認できる
- サーバーの無料キャンペーンを利用するにもドメインを有料で取得しておく必要がある
- サーバー契約の過程でドメインを登録するので事前に用意していると作業がスムーズ
ドメインを探して申し込む
お名前.com![]() のトップページにアクセスしたら、まずは適当な使いたいドメイン名を入力してみましょう。
のトップページにアクセスしたら、まずは適当な使いたいドメイン名を入力してみましょう。
基本的に半角英数字を入力します。
ご覧通り有名な「.com」「.jp」「.co.jp」を含んだドメイン名は値段が高めです。
多少高めなドメインの方が箔がつくよ程度のものなので、個人で運営する分には安いもので十分です。
「.com」を使う主な企業
- DMM.com
- DeNA
- YAMAHA
「.jp」を使う主な企業
- トヨタ自動車
- TSUTAYA
- ニコニコ動画
「.co.jp」を使う主な企業
- YAHOO!JAPAN
- amazon
「サーバー選択」はwpXクラウド![]() を使う予定なので利用しないをチェック。
を使う予定なので利用しないをチェック。
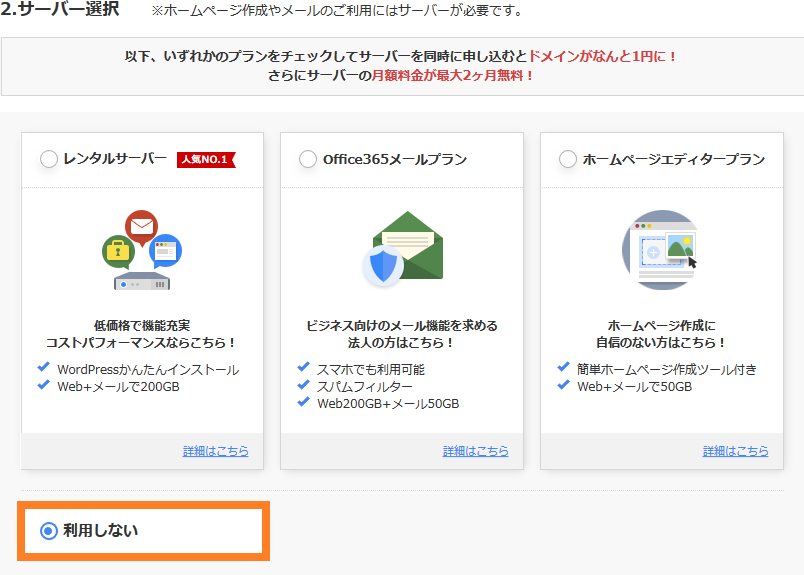 | 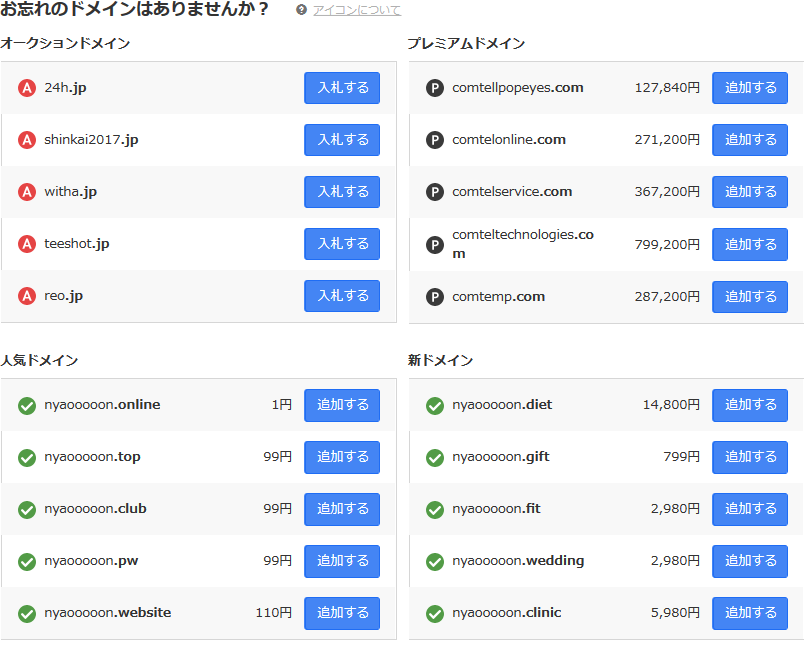 |
「お忘れのドメインはありませんか?」は入札も追加もしなくていいです。
ここまで入力を続けてくるとこちらの画面に来るわけですが、
Whois情報公開代行には必ずチェックを入れてください。大事なことなのでもう一度言いますが必ずです!
チェックを入れないで申し込むと、あなたのドメインのWhois情報(氏名や住所)を
全世界からいつでも見ることができる状態にしてしまうので忘れないようにしましょう。
誤って公開代行を頼まなくても後から依頼できますが、この時は有料(ドメイン申込時は無料)になります…。
ようやくお名前.com![]() の会員登録をする段階まで来ました。
の会員登録をする段階まで来ました。
必要事項を漏らさず入力すれば会員登録とドメインの申込は完了です!
上の画像のメールアドレスは適当なものですが、実際にはちゃんと使用できるものを入力してくださいね。
Whois情報を登録する
こう思った方いませんか?はい私です。
ドメイン所有者の正確な情報であることが前提なので、個人情報を隠さず伝えておく必要があります。
基本開示されることのないWhois情報であってもきちんと登録しておかなければいけません。
早速お名前.com![]() の会員ページからWhois情報を登録しちゃいましょう!
の会員ページからWhois情報を登録しちゃいましょう!
会員ページトップ>ドメイン設定>ドメインWhois情報変更
「ドメイン名」の部分には自分で購入したドメイン名~.netなどが表示されます。
個人で契約した場合でもオレンジで囲った4項目すべてに個人情報を記載する必要がありますが、
会員登録時に入力した内容がワンタッチで反映される機能があるので簡単に埋められます。

と偽名や偽住所で登録してしまうと後々バレたときにドメインが凍結されてしまう可能性があります。
多くは支払方法にクレジットカードを使うので、そこで本名がわかりますから足掻くだけムダです笑。
クレジットカードの名前から何から偽名の人なんて普通はいないはずですよね…?
とはいえこれでドメイン側の設定はひとまず終了です。
wpXクラウドと契約してWordPressでサイトを始める!
ここまでで息上がってませんか?本題はこっちです。
この時点ですでにドメインを取得している前提で話しを進めて行きますね。
会員登録からサーバー開設まで
wpXクラウド![]() のトップページ>新規お申し込みをする
のトップページ>新規お申し込みをする
ここからは公式ページの「お申し込みの流れ」に沿って進めるだけなので要点に絞って紹介しますね。
お申し込みフォーム>利用規約の確認>確認用メールアドレスを入力
すぐにお申し込みメールアドレスの確認という題名のメールが届くので、
そのメール本文中のお申し込みURLを選択します。
お申込みURL>新規お申し込みフォーム
サイトの名前ではなく、サーバーの名前を決めるので適当な半角英数字12文字以内を打ち込みます。
既に使われている名前でなければ晴れてwpXクラウド![]() サーバーが開設されます。
サーバーが開設されます。
サーバーIDを設定すると■重要■ 会員登録完了のお知らせというメールが届くので、
本文中の管理パネルのURLを選択します。
管理パネルURL>管理パネルトップ
最初のうちはサーバーの準備中なのでドメインの登録はまだできません。
私のときは丸1日かかりましたが、早いと数時間で準備が完了するようです。
ドメインのネームサーバーを設定する
ドメインを人に例えるならサーバーはその人が住む家です。
住む家の場所がどこか教える作業(ネームサーバーの設定)をしていきます。
管理パネル>サーバー管理>サーバー情報
まずwpXクラウド![]() の管理パネルで囲った部分の「ns~.jp」の部分のみをそれぞれコピーします。
の管理パネルで囲った部分の「ns~.jp」の部分のみをそれぞれコピーします。
その後お名前.comの会員ページにアクセス。
お名前.com会員ページ>ドメイン設定>ネームサーバーの変更
「ご登録情報に~」→「登録情報は正しいので、手続きを進める」
コピーしたネームサーバー情報を貼り付けていきます。
確認画面へ進むを選択して設定を完了させます。
ドメインをwpXクラウドに追加
ネームサーバーの設定も終わったらいよいよドメインを登録します!
管理パネル>サーバー管理>ドメイン追加設定
他社管理のドメインを追加する>ドメイン追加
取得してあるドメインを入力して、Whois認証からサーバーとドメインを紐づければ無事追加は終了です。
WordPressをwpXクラウドにインストールする
ここまで来たらあとはWordPressを導入するだけです!
無事インストールが完了すると以下の画面に変わります。
管理パネル>WordPress管理>新規インストール
インストール過程の細かい入力や設定方法はこちらのwpXクラウド公式マニュアルから確認できます。
ブログ表示まで15分ほどとありますが、大体5分もあれば表示されます。
インストールから5分以上待ったのち、ブログURLからWordPressにログインしてみてください。
まとめ
私がwpXクラウド![]() を使ってみて一番時間がかかったのはサーバー側の準備で待たされた24時間。
を使ってみて一番時間がかかったのはサーバー側の準備で待たされた24時間。
実質的なサイト開設までの作業時間はドメイン取得から数えても2,3時間くらいだったと思います。
wpXクラウドのグレードAプランなら月々550円+ドメイン料金のみで独自サイトを作れちゃうので
なんとなーくWordPress始めてみたいって方は検討してみてはいかがでしょうか!